وردپرس یکی از محبوبترین سیستمهای مدیریت محتوا است که به شما امکان ساخت و مدیریت وبسایتها را میدهد. یکی از بهترین روشها برای شروع کار با وردپرس، نصب آن روی لوکال هاست است تا بتوانید بدون نیاز به هاستینگ واقعی، وبسایت خود را آزمایش کنید و بسازید. در این قسمت از آموزش طراحی سایت با وردپرس ، به شما نحوه نصب وردپرس روی لوکال هاست را از صفر تا صد یاد میدهیم.

مرحله ۱: نصب XAMPP
XAMPP یک نرمافزار است که شامل Apache، MySQL و PHP میباشد و به شما این امکان را میدهد که محیط سرور local را برای وردپرس فراهم کنید.
پس از دانلود، XAMPP را نصب کنید. در طول نصب، مطمئن شوید که Apache و MySQL انتخاب شدهاند.
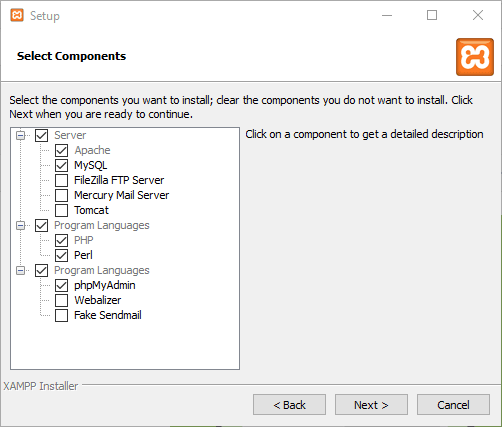
بعد از نصب بر روی آیکون زمپ با اسم “Xampp Control” کلیک کنید تا صفحه زیر لود شود.
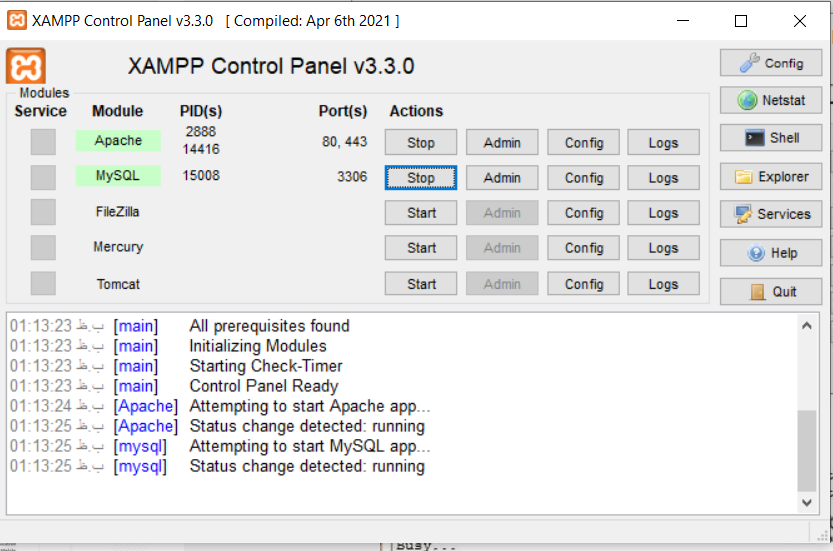
در نظر داشته باشید، هنگامیکه برای اولین بار این برنامه را اجرا میکنید؛ هیچیک از برنامههای لیست در حالت Running نیستند. در کنار اسم این برنامهها گزینه “Start” قرار دارد؛ که شما میتوانید با کلیک برروی “Start” آنها را همانند تصویر زیر در حالت فعال قرار دهید. حتماً در نظر داشته باشید، که اگر هنگام نصب برنامه برای اولین بار این دکمهها کار نکرد شما میتوانید با یک بار ریستارت کردن سیستم این مشکل را برطرف کنید.
مرحله ۲: دانلود وردپرس
- به سایت رسمی وردپرس بروید و آخرین نسخه وردپرس را دانلود کنید.
- فایل فشرده (ZIP) را پس از دانلود، استخراج کنید.
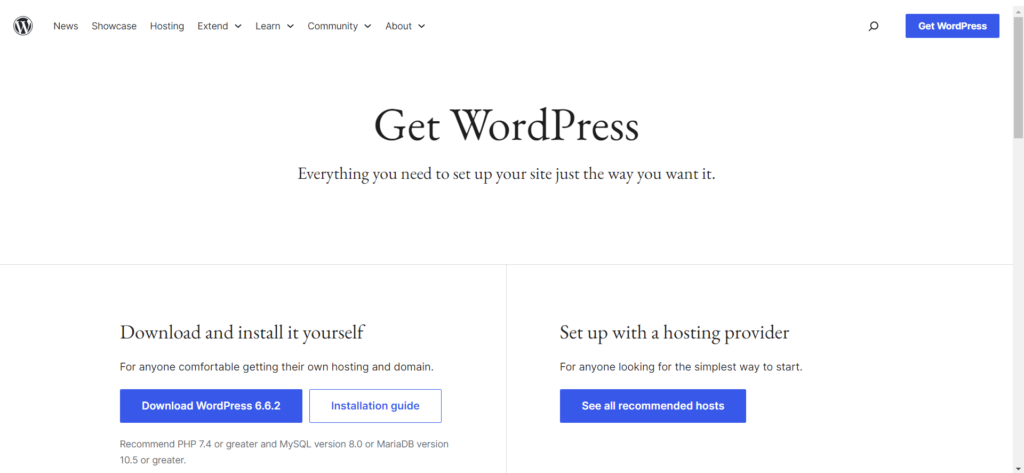
مرحله ۳: ایجاد دیتابیس در phpMyAdmin
در مرورگر خود، به آدرس http://localhost/phpmyadmin بروید.روی تب “Databases” کلیک کنید و یک دیتابیس جدید بسازید. برای مثال نام آن را “melale-test” بگذارید.
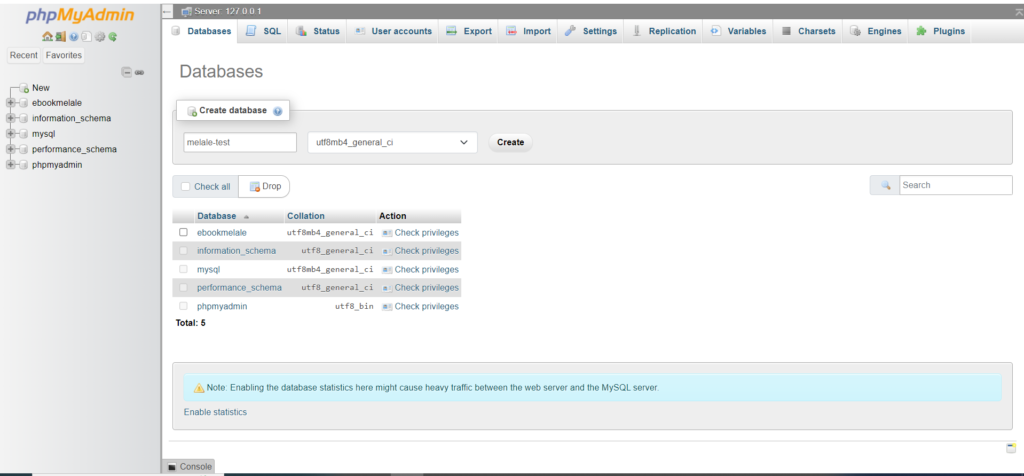
مرحله ۴: انتقال وردپرس به پوشه لوکال هاست
پوشهای که وردپرس را از حالت فشرده خارج کردید، به مسیر C:\xampp\htdocs انتقال دهید.
نام پوشه را به چیزی مثل “melale” تغییر دهید تا راحتتر بتوانید دسترسی داشته باشید.
در ادامه، فایل wp-config-sample.php را با یک برنامه ویرایشگر باز کنید و مشخصات دیتابیس خود را در مکانهای مشخص شده وارد کنید. و سپس آن را با نام wp-config.php ذخیره کنید.
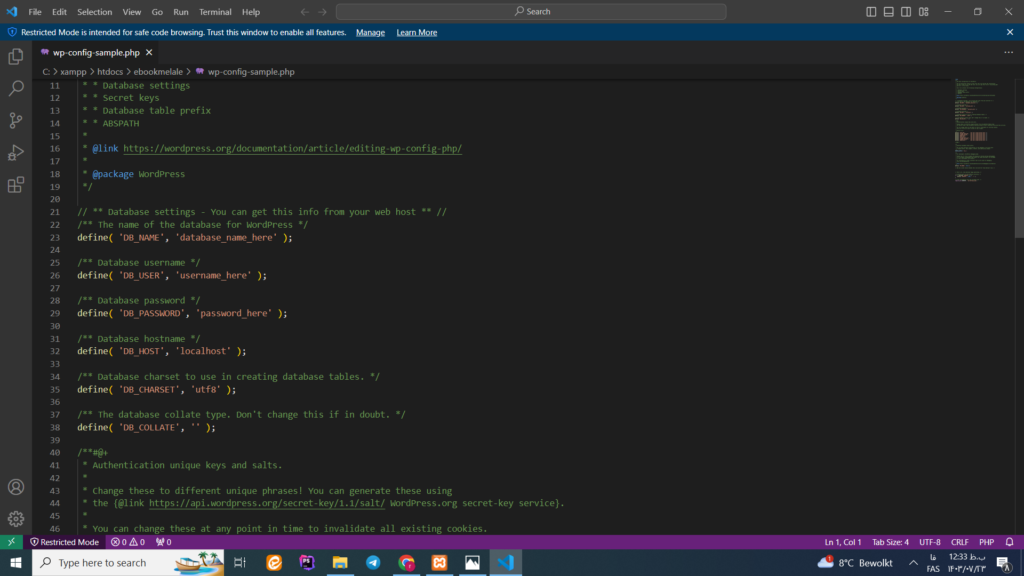
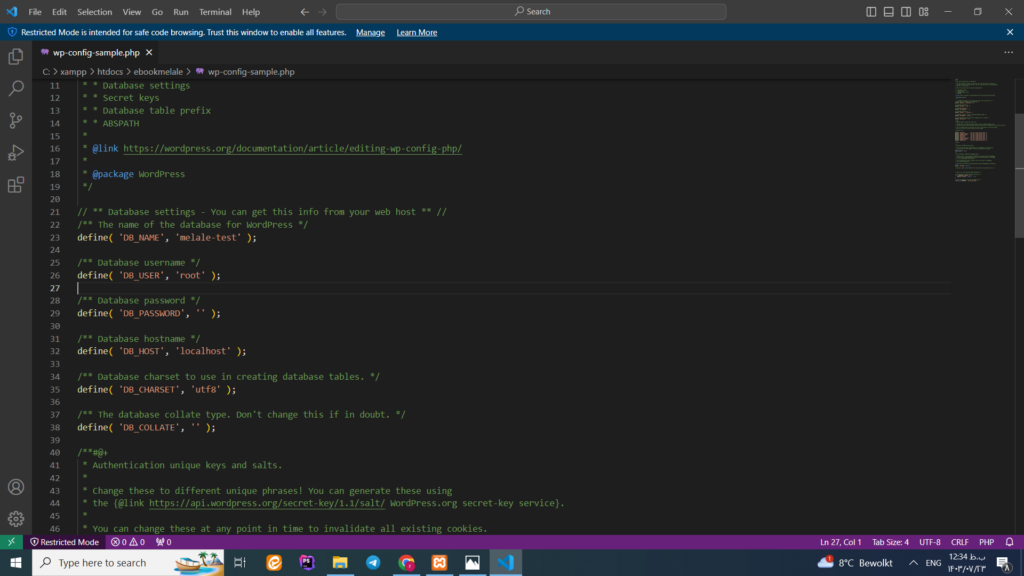
در مرحله بعد شما باید مطابق کد بالا در بخش “Database_name” نام دیتابیس را وارد کنید.
در بخش “Username_here” باید نام کاربری را وارد کنید؛ که این قسمت در حالت پیشفرض بهصورت “root” میباشد.
همچنین بخش password_here را باید حتماً پاک کنید تا بهصورت سفید برای شما نمایش داده شود.
سپس بعد از ذخیره فایل، سایت را با اسم جدید باز میکنیم تا به صفحه نصب برویم. همانطور که در مثال بالا گفتیم آدرس سایت شما localhost/melale میشود، که بعد از باز کردن آن، صفحه زیر برای شما نمایش داده میشود.
مرحله ۵: نصب سریع وردپرس
خب حالا بریم سراغ نصب سریع! شما میتوانید در کمتر از ۲ دقیقه وردپرس را بر روی سیستم خود نصب و آن را اجرا کنید. برای این کار باید مطابق با تصویر زیر یک سری اطلاعات درخواست شده را وارد نمایید.
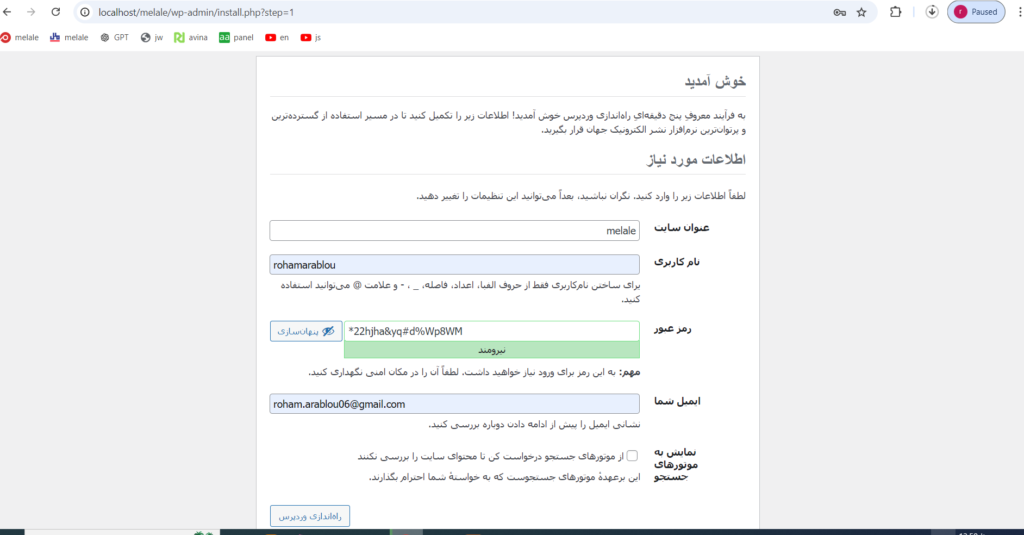
پس از جایگذاری اطلاعات باید در پایان بر روی دکمه “راهاندازی” کلیک کرده و پس از مدتی صفحهای مانند تصویر زیر برای شما نمایش داده میشود که به شما اعلام میکند وردپرس با موفقیت نصب شده است. در این مرحله کار شما بهپایان میرسد و شما میتوانید با کلیک بر روی گزینه “ورود” به صفحه ورود سایت منتقل شوید.
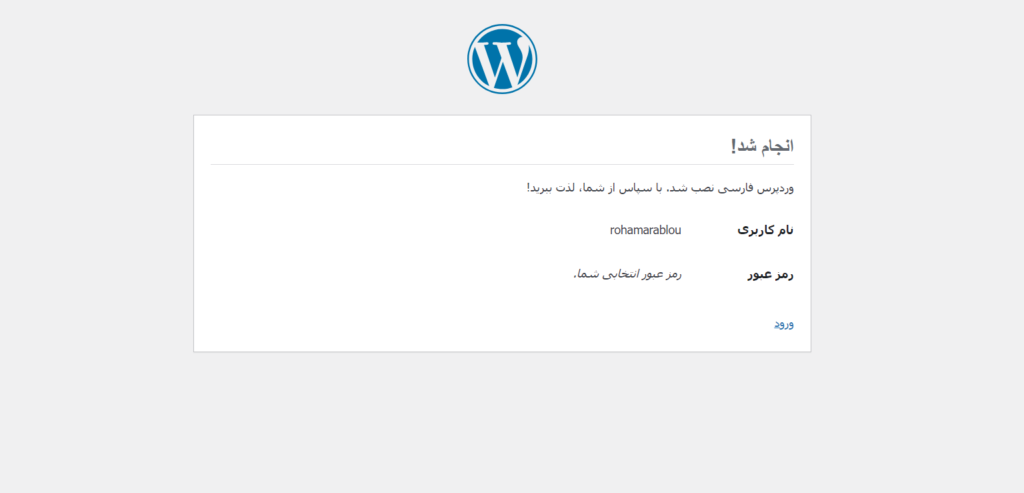
الان شما سایت لوکال خودتون رو دارید .
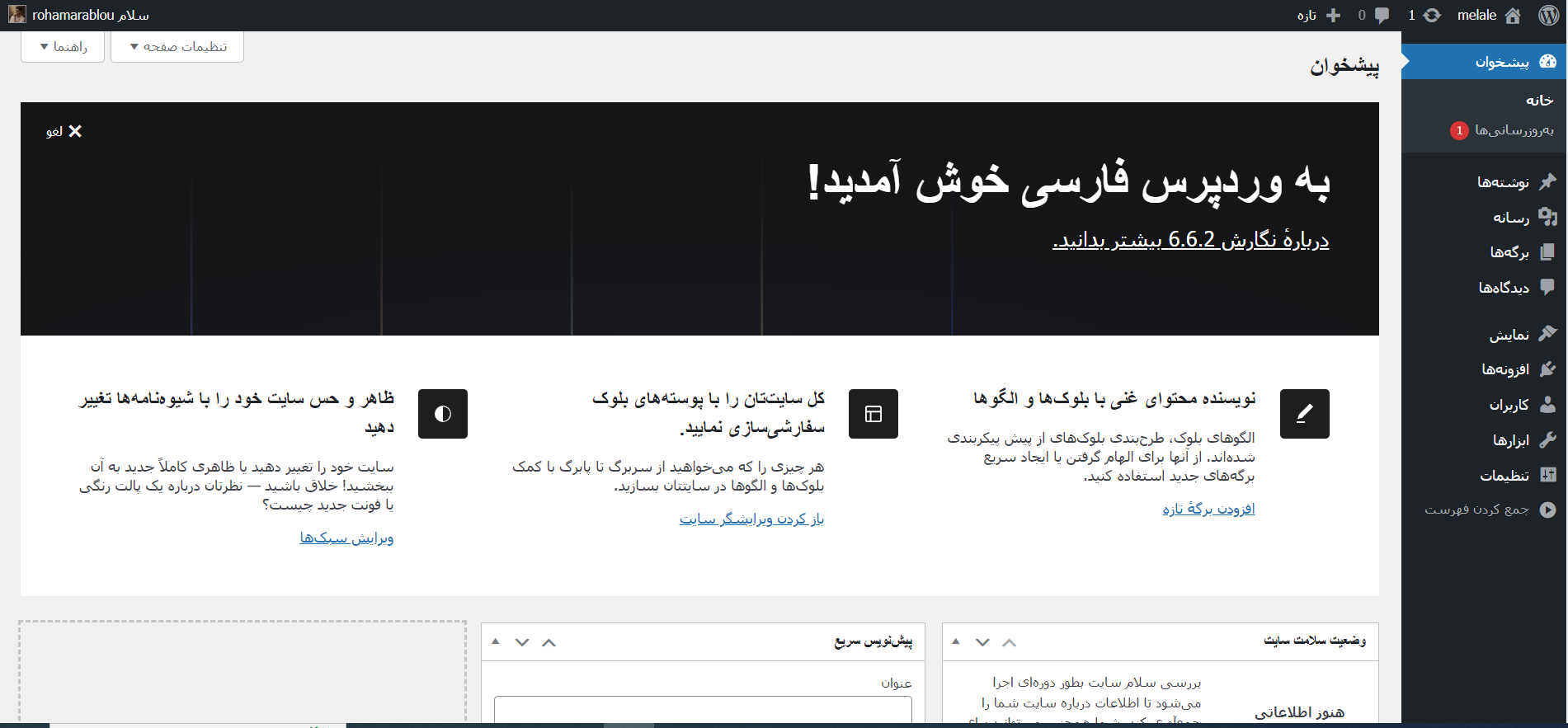










نظرات شما
عالی فقط نسخه وردپرس مهمه ؟
نسخه آخر هر دو برنامه xampp و wordpress را دانلود کنید بهتره
واااای من خیلی دنبال این آموزش بودم مرسی
هر سری ام یادم میره 😂 😂 😂
😂 😂 😂 🤩 🤩